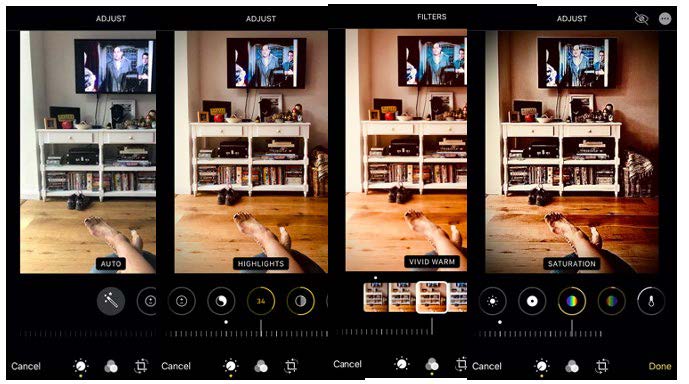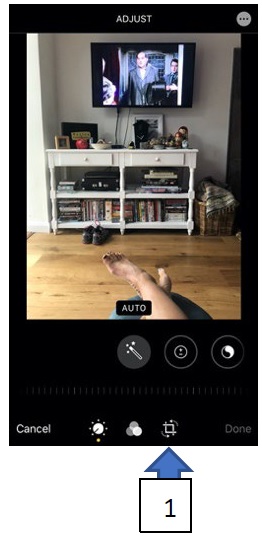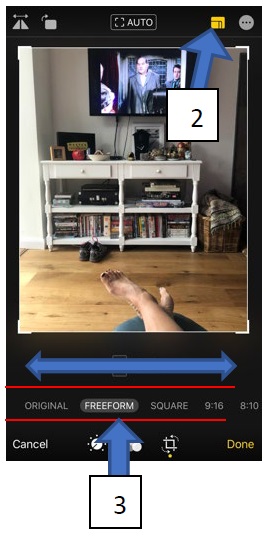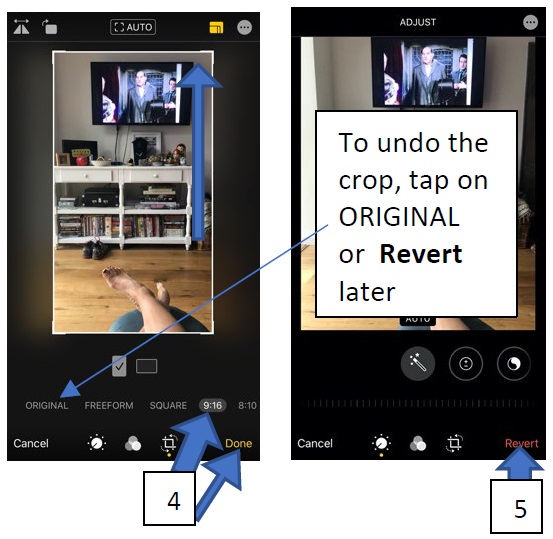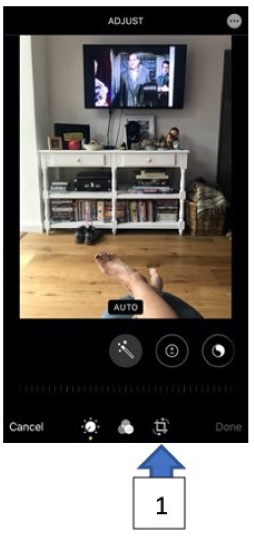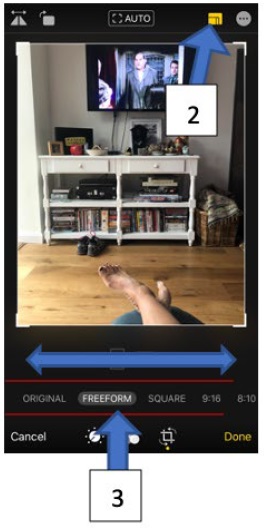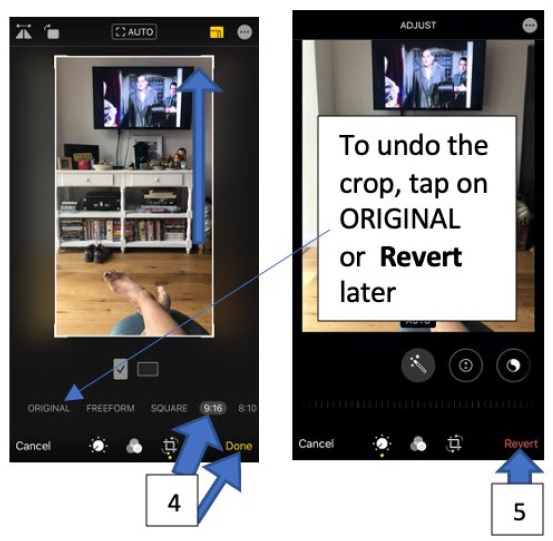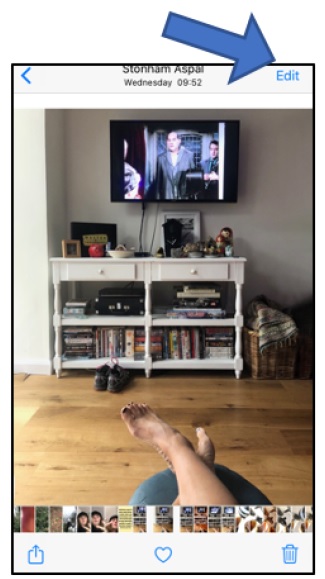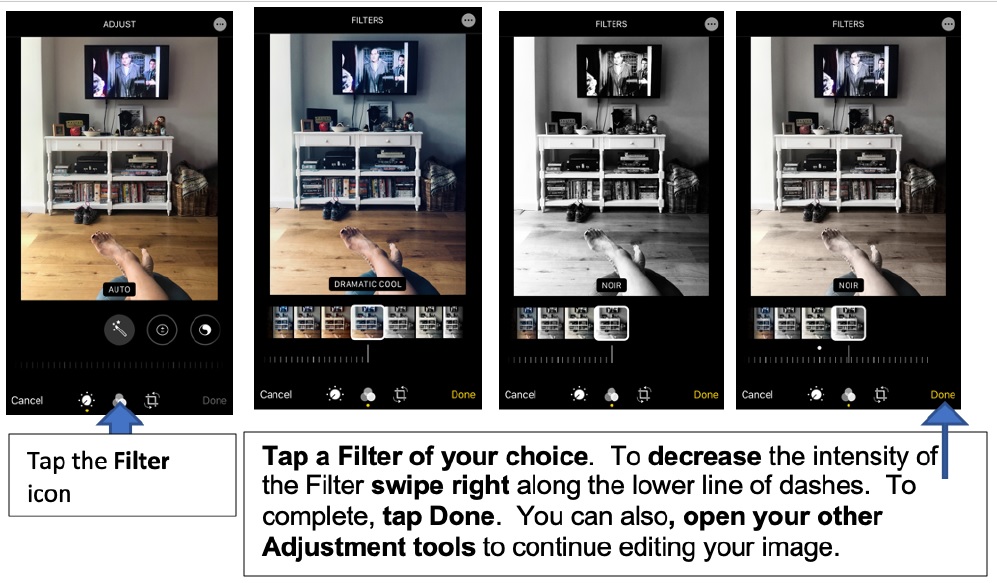My Photo Journey – Make
Enjoy our simple step by step Create guides devised by professional artists and foragers for Friends Around the Table. Absolutely no experience is necessary, these activities are accessible for most people and can be undertaken in your own time.
Each guide welcomes you to explore food and nature in new and exciting ways to bring some relaxing and creative activity to your day. Once you have had a go, why not share the skills you have learned with a neighbor, friend or family member!
In these sessions Gillian Allard looks at creating mobile phone photography images that tell very short stories about the journeys we make in our daily lives. We will look at the word ‘journey’ in the broadest possible terms from simply making a cup of tea or walking our pet or visiting a favourite place in our locality.
This idea is a delivered to you as a series of three separate but linked DIY activities (taking part in all 3 is of course optional). The three activities will cover:
1. TAKE: Taking a series (up to 10) of photographs that express a personal daily journey in your village or area – using unusual camera angles to help your photographs appear more engaging.
2. MAKE: General photo editing tips using your phones adjustment tools.
3. PRESENT: Finally using Pixlr to enhance your photos and create attractive grids and photo combinations to arrive at alternative ways of presenting your images (very useful and easy to use).
Activity
In the first mobile phone photography activity we looked at taking photographs using unusual camera angles, loosely themed around the idea of ‘A Journey’ in your home, village or local area. You can use this editing activity as an opportunity enhance those images or for any photographs you have in your phones photo library.
Editing means changing how your original photo appears eg. making it brighter, cropping out information you don’t like or changing the tones and colours.
The aim of this activity is to inspire you to try out some of the basic phone editing software and image enhancement tools as well as exploring a wider range of editing options using the PIXLR photo manipulation ‘app’ to really ‘jazz-up’ your photos. (more on that later)
Editing and enhancing your photos using your phone’s built-in tools
Although this tutorial has images for an iphone – the same tools are available on most mobile phones with a camera.
Cropping allows you to select the area of a photography you want to keep and Crop out (exclude) whatever you don’t want in your image. Above is an example.
Open Your Photo Library/Gallery to find the picture you want to edit.
Again, tap the photo, then tap Edit in the upper right-hand corner.
1.1. Tap the crop and rotate icon.
1.2. Tap the Preset icon.
1.3. Now choose the preset size you want to use to Crop your picture by swiping your finger across (between my red lines)
1.4. Find the a preset size eg: 9:16, the white guide lines will demonstrate how your image will look by highlighting what will be visible and darkening the area outside of that.
Alternatively, you manually crop by moving the white guides with your finger, in FREEFORM. Tap Done in the bottom-right hand corner of your display when you are happy with image.
1.5. If you later decide you liked your original picture better, simply tap Edit again, then tap Revert to undo the cropping and return to the original photo or tap on ORIGINAL to start again.
Adjustment Tools
You can improve and enhance your photograph – change the brightness, shadow detail, highlights and much more to using the phones Adjustment tools.
Open Your Photo Library/Gallery to find the picture you want to edit.
Tap the photo, then open by tapping Edit in the upper right-hand corner.
2.1. Tap the Adjustment icon – bottom left. The first highlighted option will be the Magic Wand tool which will, when tapped, give you the phones Auto version of photo improvements.
2.2. However, to activate all the options, swipe the circles (your adjustment tools) to the right. They will illuminate along with a series of line of dashes.
2.3. Continue to swipe your finger across the circles to access any of the options such as Brightness, Shadows etc. using your finger. Then tap on any one.
2.4. Swipe your finger back and forth across the dashes left to right to increase and decrease the intensity or brightness.
You can alter each single image using multiple options eg, first Brightness, then Contrast, then Highlights etc until you are happy with it.
2.5. Also try Saturation, Tint & Vibrance to alter the colour, Sharpness and Definition to add clarity.
Press Done when you have finished.
Remember you can Revert later if you prefer your original.
Filters
If you would like to add subtle tonal changes or make your images black and white, your mobile phone will have a series of preset ‘Filter’options for you to try.
3.1 Open the photo you would like to alter from your photo library/gallery. Again press Edit.
3.2 Tap the Filter icon
3.3 Tap a Filter of your choice. To decrease the intensity of the filter swipe right along the lower line of dashes. To complete, tap Done. You can also, open your other Adjustment tools to continue editing your image.
You will need
Photos on a smartphone or tablet.
Download activity guide
Download the PDF version of this activity.
If you’ve enjoyed this DIY activity and would like to make a donation to Suffolk Artlink please visit our CAF Donate page here https://cafdonate.cafonline.org/9780#!/DonationDetails. Every penny will help.
Download pdf (550.19 KB)Similar sessions
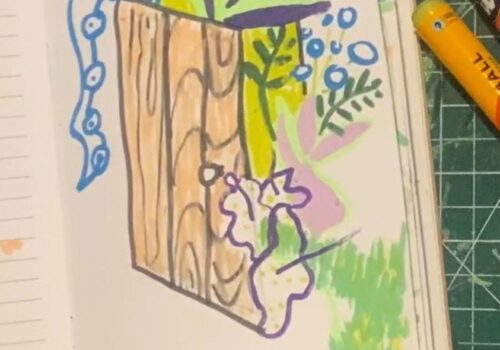
DIY Sessions
Draw a Door and What You Imagine Coming Through It
The Little Book of Prompts is a guide for creative activities. Some of the intentions encourage ‘out of the box’ thinking, cathartic processing and generally a bit of fun.
Part of Friends Around the Table
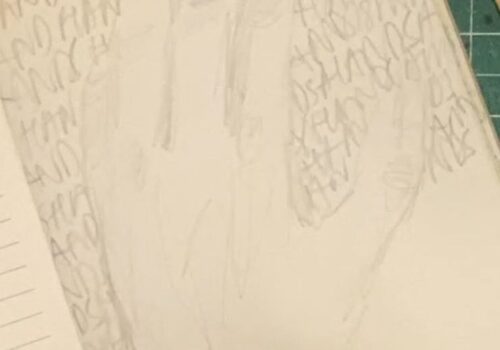
DIY Sessions
Draw the Safest Thing You Know
The Little Book of Prompts is a guide for creative activities. Some of the intentions encourage ‘out of the box’ thinking, cathartic processing and generally a bit of fun.
Part of Friends Around the Table
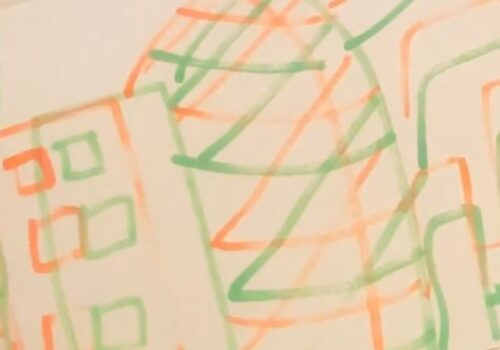
DIY Sessions
Draw Buildings Whilst Holding 2 Pencils
The Little Book of Prompts is a guide for creative activities. Some of the intentions encourage ‘out of the box’ thinking, cathartic processing and generally a bit of fun.
Part of Friends Around the Table