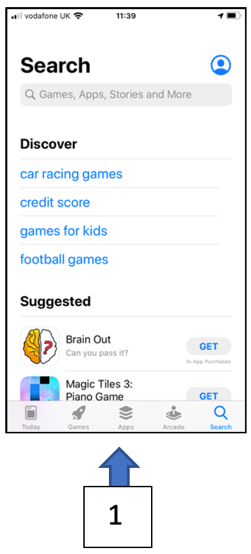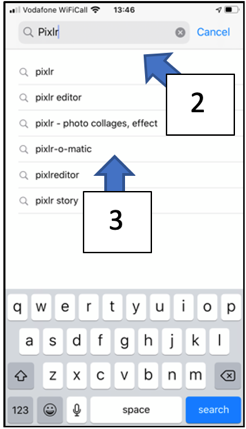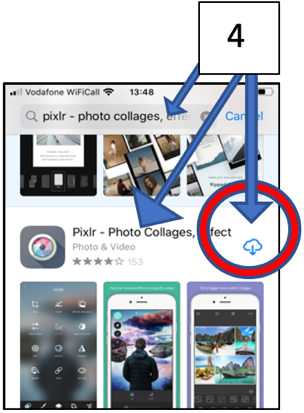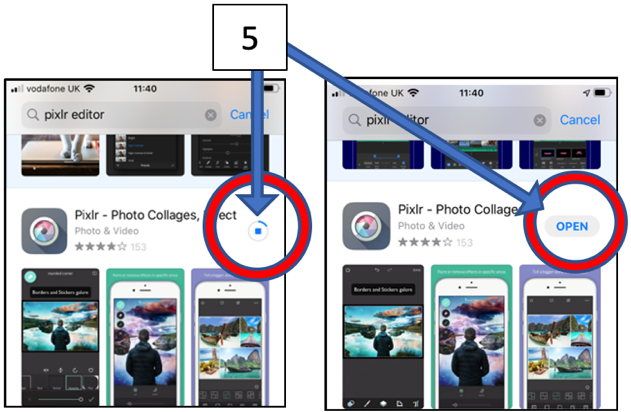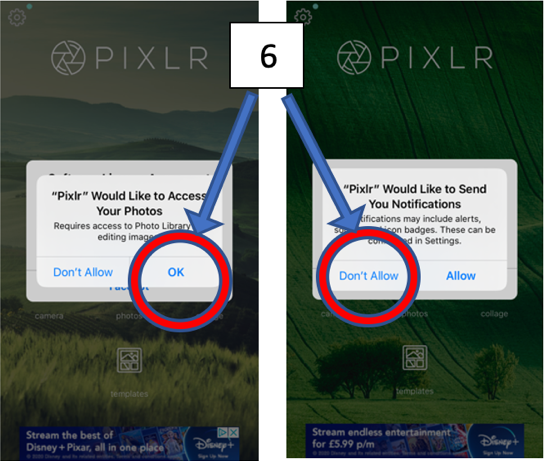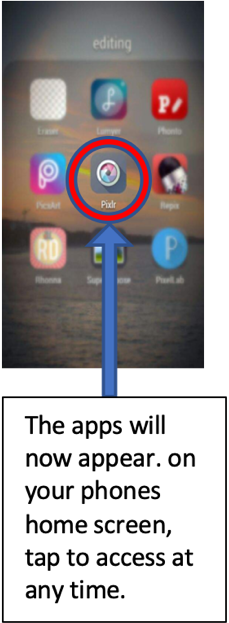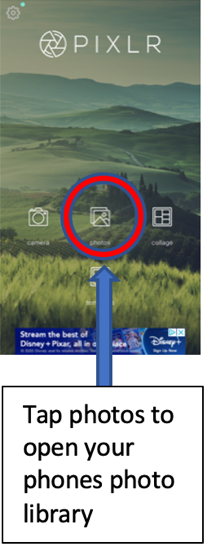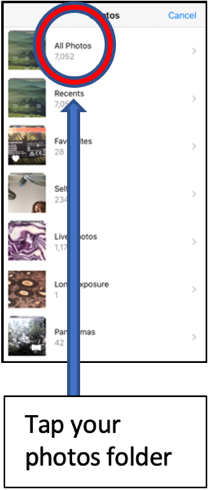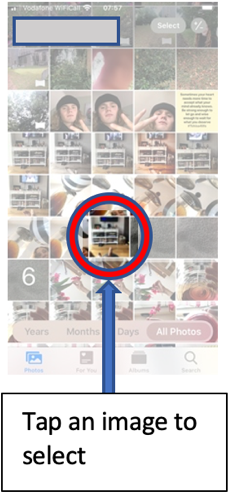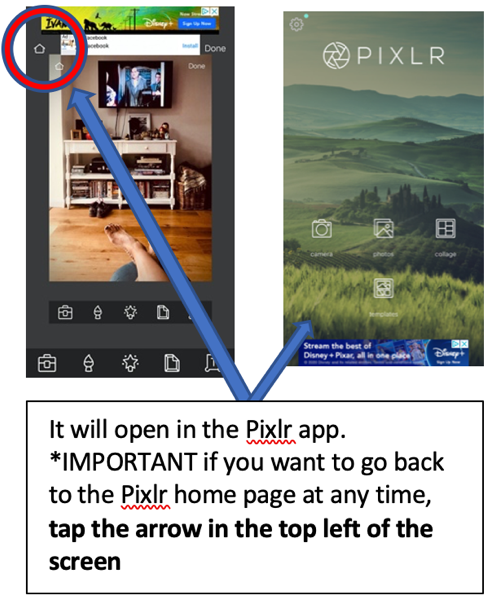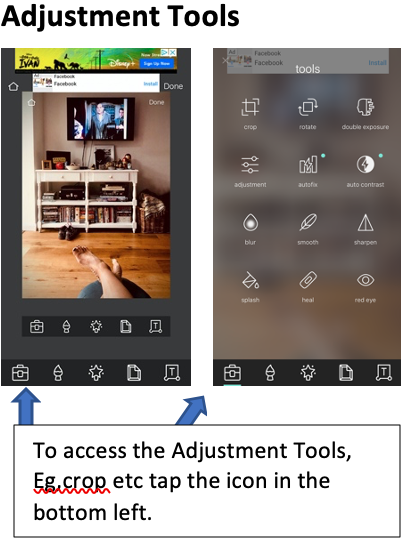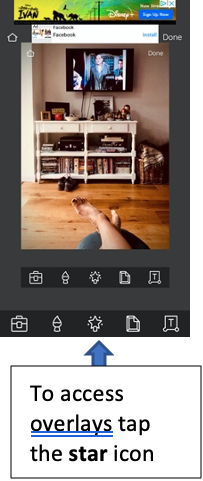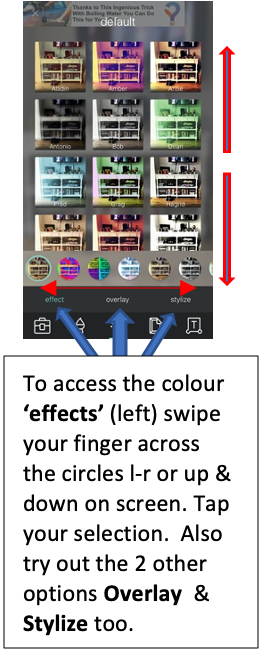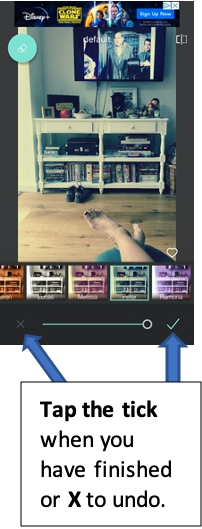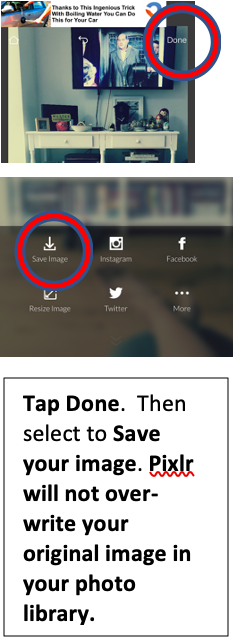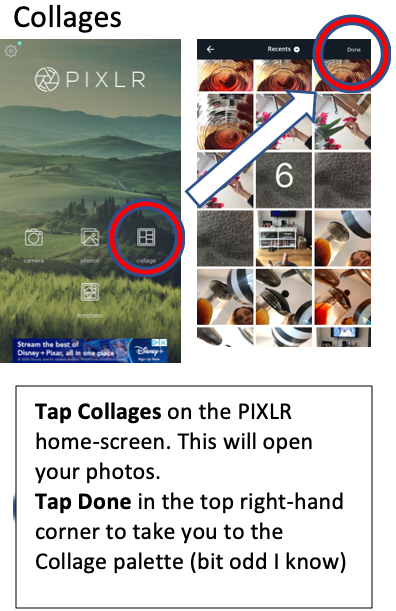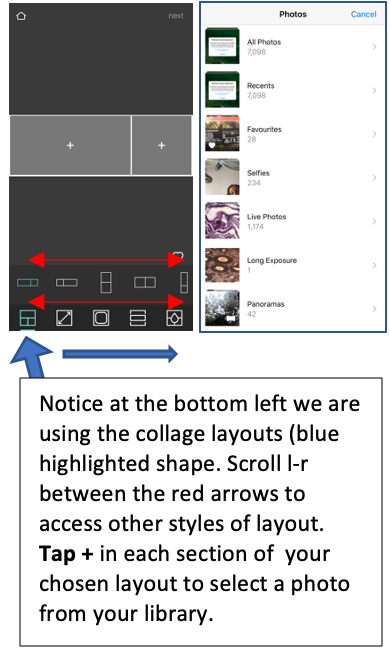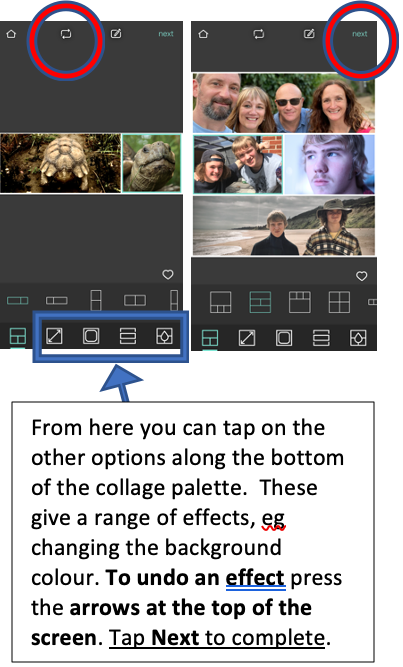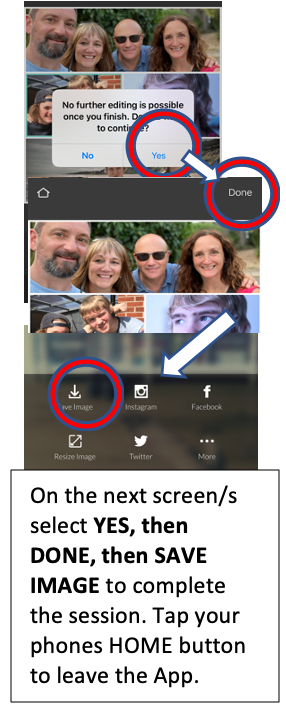My Photo Journey – Present
Enjoy our simple step by step Create guides devised by professional artists and foragers for Friends Around the Table. Absolutely no experience is necessary, these activities are accessible for most people and can be undertaken in your own time.
Each guide welcomes you to explore food and nature in new and exciting ways to bring some relaxing and creative activity to your day. Once you have had a go, why not share the skills you have learned with a neighbor, friend or family member!
In these sessions Gillian Allard looks at creating mobile phone photography images that tell very short stories about the journeys we make in our daily lives. We will look at the word ‘journey’ in the broadest possible terms from simply making a cup of tea or walking our pet or visiting a favourite place in our locality.
This idea is a delivered to you as a series of three separate but linked DIY activities (taking part in all 3 is of course optional). The three activities will cover:
1. TAKE: Taking a series (up to 10) of photographs that express a personal daily journey in your village or area – using unusual camera angles to help your photographs appear more engaging.
2. MAKE: General photo editing tips using your phones adjustment tools.
3. PRESENT: Finally using Pixlr to enhance your photos and create attractive grids and photo combinations to arrive at alternative ways of presenting your images (very useful and easy to use).
Activity
Nowadays our phones are like mini computers. They are capable of often much more than we actually use them for. An app, which is short for application, is a type of software that can be down-loaded and installed on our mobile-phone and will allow us to access all sorts of fun gadgets.
To access these App ‘add-on’s you need go to the on-line ‘shop’ where they are listed. Some require a fee but the photo manipulation app we are using here is totally free and very useful – it is called PIXLR. There is no risk in downloading this but please remember it is your phone and ultimately you must decide if downloading external software interests you.
Downloading PIXLR – or any app
1.1 To access and download apps on your phone, Tap the preset icon from your phones homepage to open up your on-line ‘app shop’ :
If you have an Android phone eg., Samsung Galaxy, Huawei, Moto, Google –
Tap the Google Play icon
or if you have an iPhone the App Store (the symbol as it appears if you have an iphone)
1.2 When you tap the app icon on your phone screen, the world of app shops will open its doors. If the search bar at the top doesn’t appear tap the magnifying
glass at the bottom right of the screen to open it.
1.3 . Begin to type Pixlr into the search bar at the top of the screen
then you will see some choices listed.
1.4 Tap on ‘Pixlr – photo, collages, effects’
1.5 Then that entire name will appear at the top in the search bar.
Followed by the Pixlr apps details and illustration beneath.
Tap the cloud and arrow to start downloading the App
1.6 You will recognise this is happening because the cloud will become a circle in blue (with a square inside) that will gradually complete itself. The word OPEN will appear. Tap this.
1.7 The App will open and ask for access to your photo library – OK
this. It will then ask you if you want Notifications – I choose DON’T ALLOW. Finally, it will ask you to accept the Licence Agreement – OK this. You will only need to do this once.
1.8 The apps will appear on your phones home screen, tap to access at any time.
1.9 Tap photos to open your phones photo library
1.10 Tap your photos folder
1.11 Tap an image to select
1.12 It will open in the Pixlr app. *IMPORTANT if you want to go back to the Pixlr home page at any time, tap the arrow in the top left of the screen.
Adjustment tools
To access the adjustment tools e.g. crop etc. tap the icon in the bottom left.
Adding colourful effects & overlays
3.1 To access overlays tap the star icon.
3.2 To access the colour “effects” (left) swipe your finger across the cirles l-r or up & down on screen. Tap your selection. Also try out the 2 other options Overlay & Stylize too.
3.3 Tap the tick when you have finished or X to undo.
3.4 Tap done. Then select to save your image. Pixlr will not overwrite your original image in your photo library.
Collages
4.1 Tap Collages on the Pixlr homescreen. This will open your photos. Tap Done in the top right-hand corner to take you to the Collage palette (bit odd I know).
4.2 Notice at the bottome left we are using the collage layouts (blue highlighted shape). Scroll l-r between the red arrows to access other styles of layout. Tap + in each section of your chosen layout to select a photo from your library.
4.3 From here you can tap on the other options along the bottom of the collage palette. These give a range of effects e.g. changing the backgroumd colour. To undo an effect press the arrows at the top of the screen. Tap Next to complete.
4.4 On the next screen/s select YES, then DONE, then SAVE IMAGE to complete the session. Tap your phone’s HOME button to leave the app.
You will need
Photos on a smartphone or tablet.
Download activity guide
Download the PDF version of this activity.
If you’ve enjoyed this DIY activity and would like to make a donation to Suffolk Artlink please visit our CAF Donate page here https://cafdonate.cafonline.org/9780#!/DonationDetails. Every penny will help.
Download pdf (2.26 MB)Similar sessions
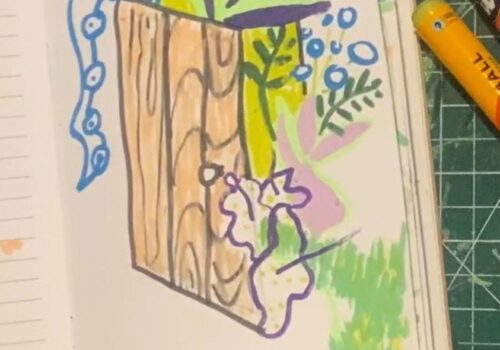
DIY Sessions
Draw a Door and What You Imagine Coming Through It
The Little Book of Prompts is a guide for creative activities. Some of the intentions encourage ‘out of the box’ thinking, cathartic processing and generally a bit of fun.
Part of Friends Around the Table
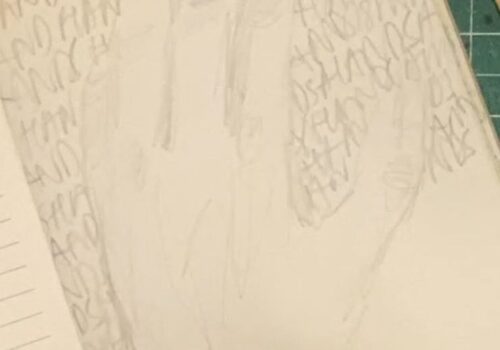
DIY Sessions
Draw the Safest Thing You Know
The Little Book of Prompts is a guide for creative activities. Some of the intentions encourage ‘out of the box’ thinking, cathartic processing and generally a bit of fun.
Part of Friends Around the Table
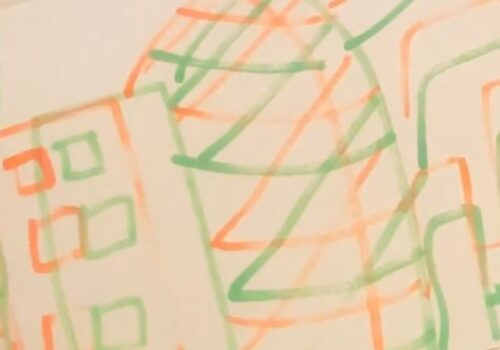
DIY Sessions
Draw Buildings Whilst Holding 2 Pencils
The Little Book of Prompts is a guide for creative activities. Some of the intentions encourage ‘out of the box’ thinking, cathartic processing and generally a bit of fun.
Part of Friends Around the Table